自分で申請するか、代行を依頼するか
ドローンの飛行許可申請について、自分でやるか行政書士に代行してもらうかのどちらかになります。
これについては、面倒ですが自分でやったほうが良いと思います。
代行を依頼すると15,000円〜30,000円くらいかかり、ドローンを10年使うなら15万〜30万円もかかることになるからです。
壊れた機械を修理するなど、よほど難しい作業なら専門家にお願いするのもいいですが、ドローンの飛行許可申請についてはやってみたところ、それほど難しい作業ではないと思いました。
10年ドローンを使って申請に15万円も支払うのなら、自分で申請のやり方を覚えて自分で申請したほうが良いと思います。
私が使っているのは飛助DXなのですが、マゼックスのサイトに書き方の雛形が載っていました。
(参考URL:http://matuzx.boy.jp/shop/HP/kokudokoutuusyousinnseinyuuryokurei.pdf)
それを元に申請したところ、無事許可が下りました。
ただ、「添付された画像が閲覧できない」「説明書のコピーが添付されていない」などの理由で5回くらい再提出しました。
その対応は面倒でしたが、後は同じ申請方法で良いはずなので、最初の1回だけ面倒でも後々は楽になると思います。
申請は郵送もありますが、修正と再提出がやりやすいのでインターネット上でやったほうが良いです。
審査にかかる日数について
私が申請したのは12月〜1月の間で、申請して結果が通知されるのは12日くらいかかっていました。
ドローンの飛行許可申請をするDIPSのサイトに記載されている電話番号にかけても中々かからないので、そこまで人員がいないと思われます。
そのため、繁忙期には申請がたくさん来て、審査や不許可の通知が来るのも遅くなると思われるので、半年前など早めに申請をするほうが良いと思います。
具体的な申請手順について
「国土交通省 ドローン情報基盤システム2.0」から申請します。
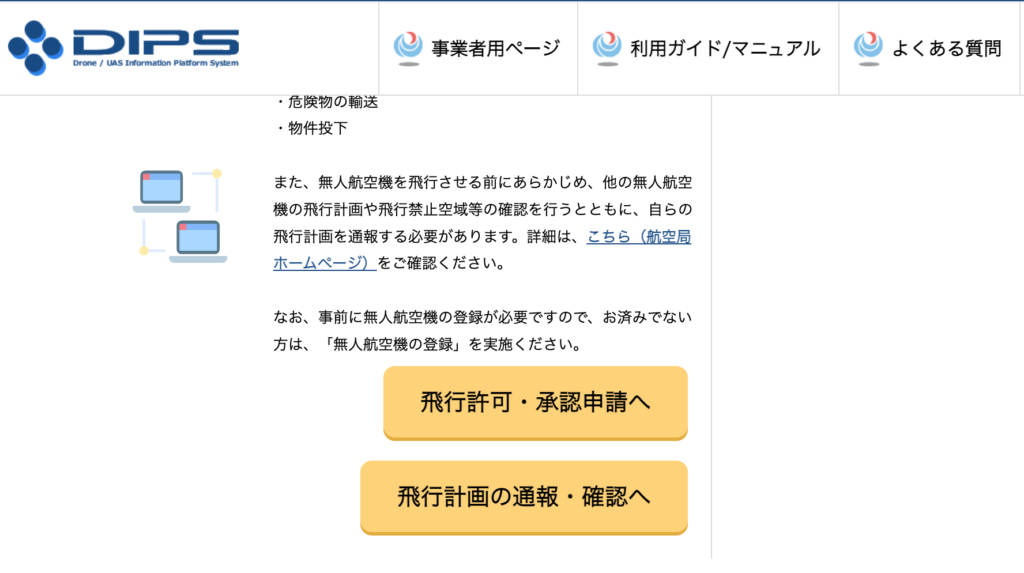 サイトにログインした後、「飛行許可・承認申請へ」をクリック。
サイトにログインした後、「飛行許可・承認申請へ」をクリック。
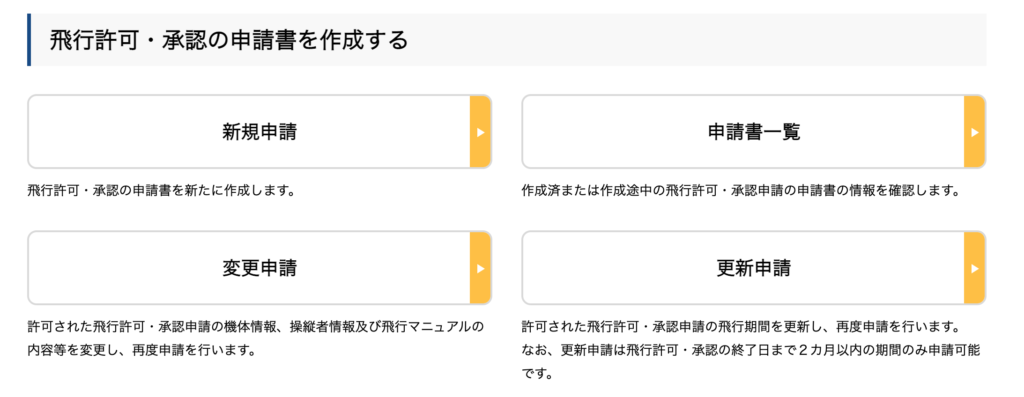 「新規申請」をクリック。
「新規申請」をクリック。
簡易カテゴリー判定
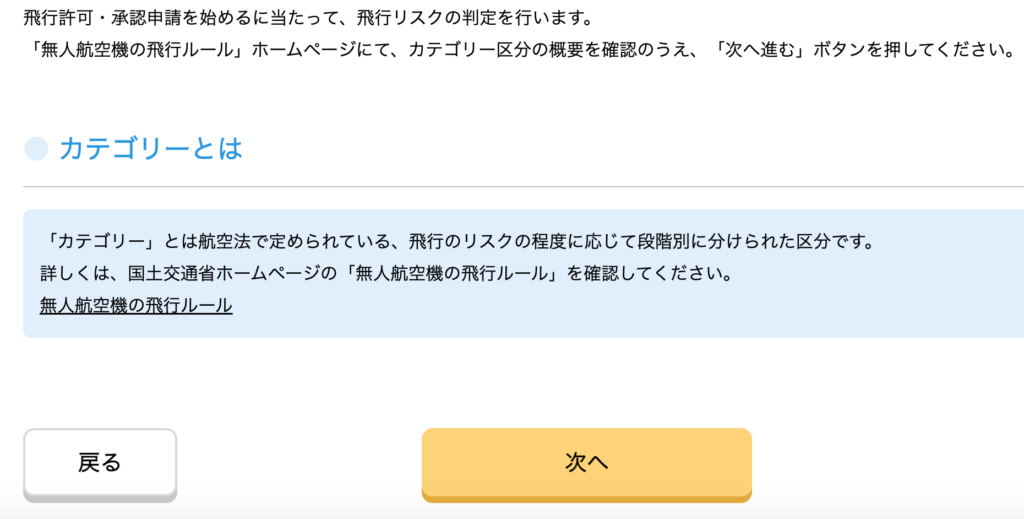
自分の該当するカテゴリーを確認し、「次へ」をクリック。
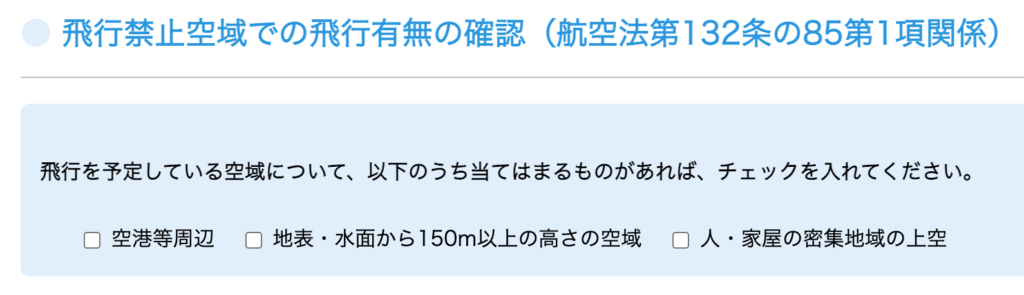
→ 当てはまるものにチェックを入れます。どれも当てはまらないならチェックをしません。
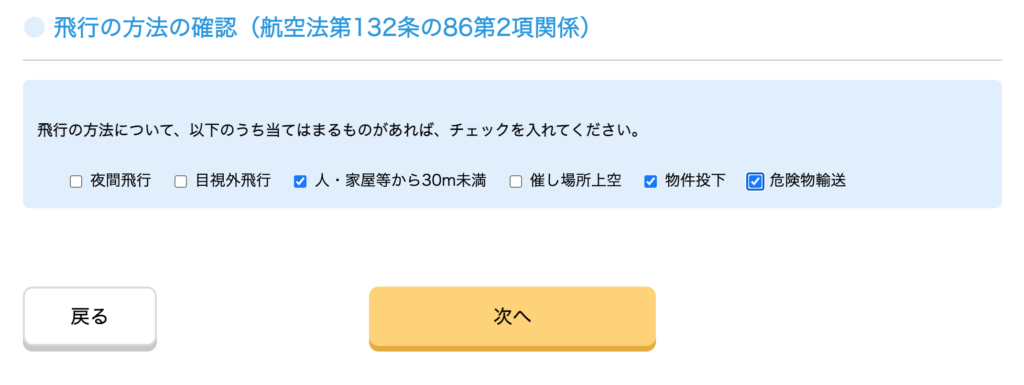 →以下にチェックを入れます。
→以下にチェックを入れます。
「人・家屋等から30m未満」(該当する場合)
「物件投下」
「危険物輸送」
※ 農薬散布の場合、「物件投下」と「危険物輸送」は必ずチェックする必要があります。
「次へ」をクリック。
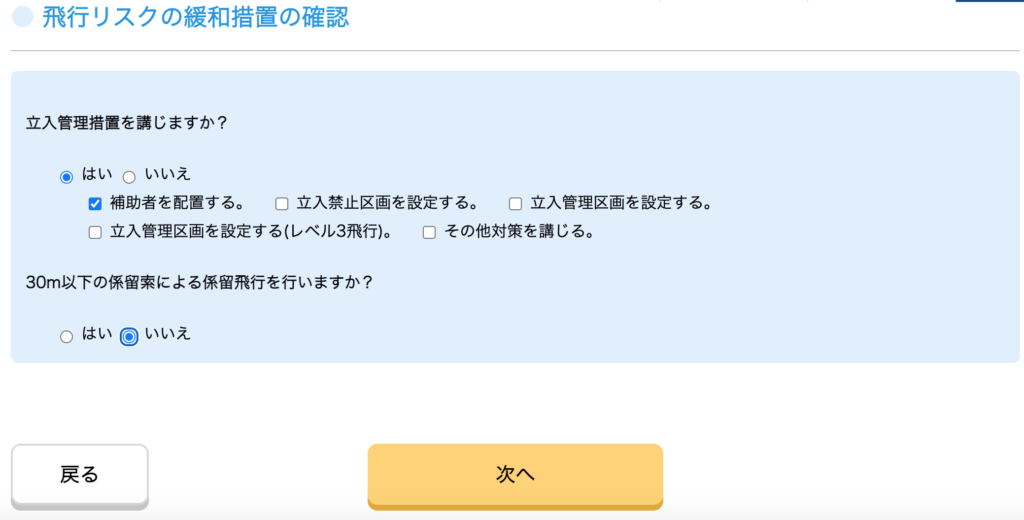
・立入管理措置を講じますか?
→ 自分でやる立入管理措置を入力します。
「はい」、「補助者を配置する。」にチェックを入れます。
・30m以下の係留索による係留飛行を行いますか?
→ しない場合は「いいえ」を選択。
「次へ」をクリック。
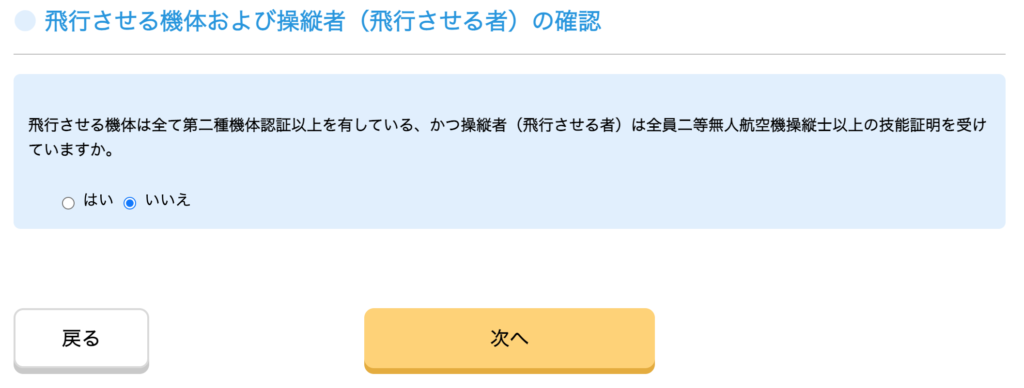
「飛行させる機体は全て第二種機体認証以上を有している、かつ操縦者(飛行させる者)は全員二等無人航空機操縦士以上の技能証明を受けていますか。」
→ 該当しないのなら、「いいえ」を選択。
「次へ」をクリック。
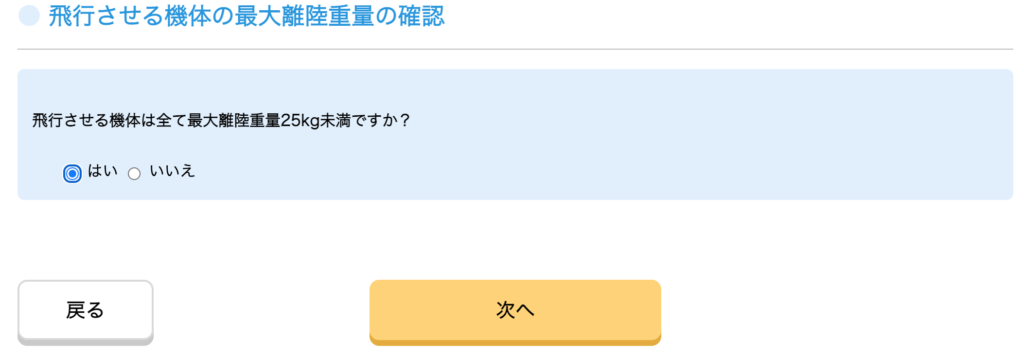
飛行させる機体は全て最大離陸重量25kg未満ですか?
→機体の最大離陸重量が25kg未満であることを確認して、「はい」を選択。
「次へ」をクリック。
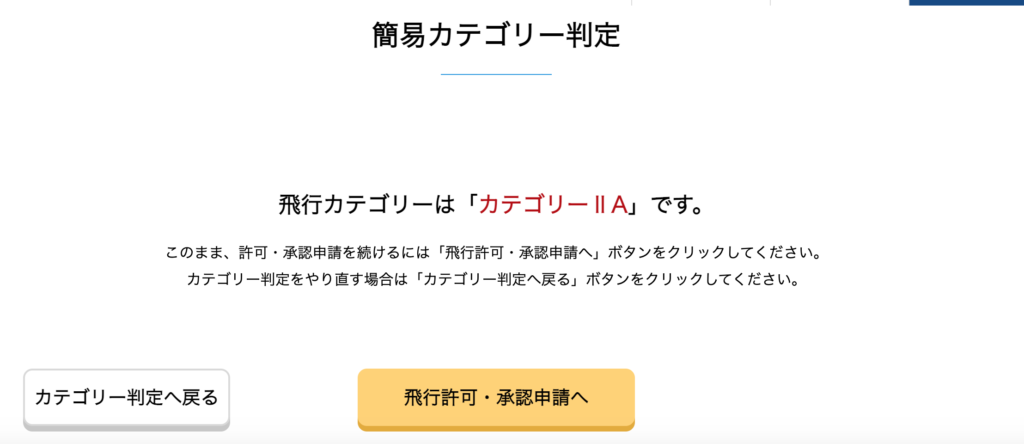
カテゴリーが表示されます。
表示されたカテゴリーを確認して、「飛行許可・承認申請へ」をクリック。
飛行概要
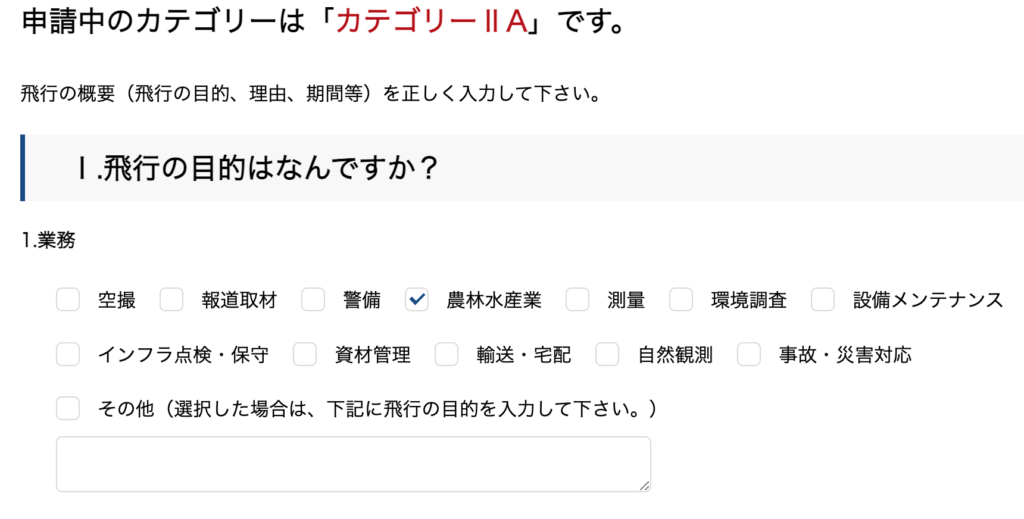 1. 飛行の目的はなんですか?
1. 飛行の目的はなんですか?
1. 業務
→ 農薬散布なので、「農林水産業」にチェック。
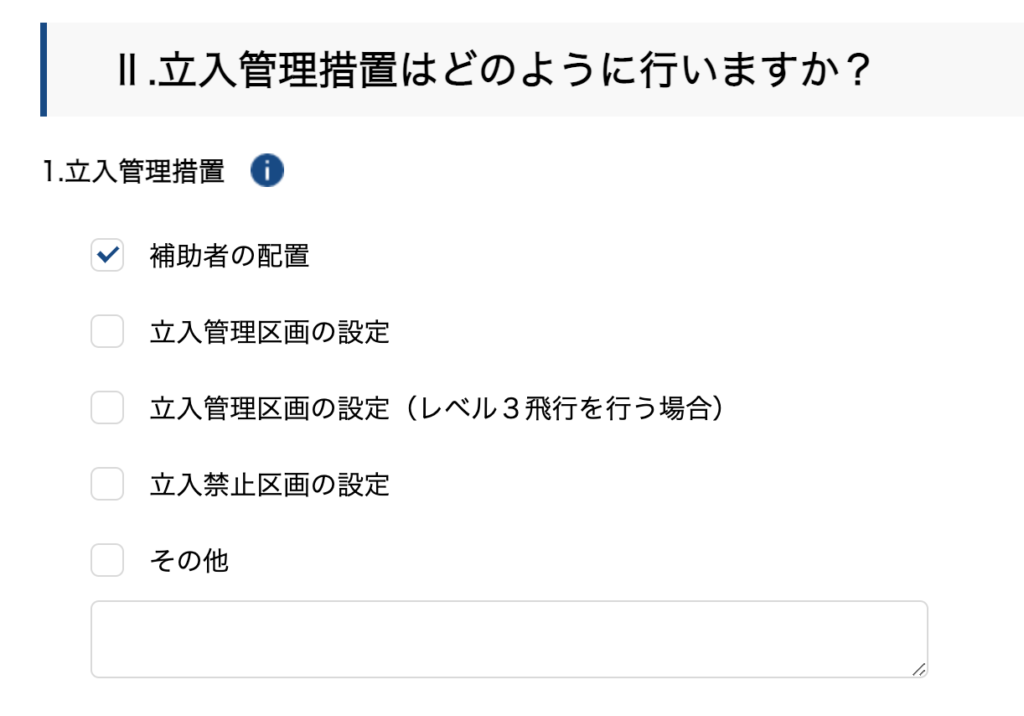
1.立入管理措置
前に入力したカテゴリー診断の内容が反映されており、最初から「補助者の配置」にチェックされている。
以下の、飛行許可が必要な理由はスキップされます
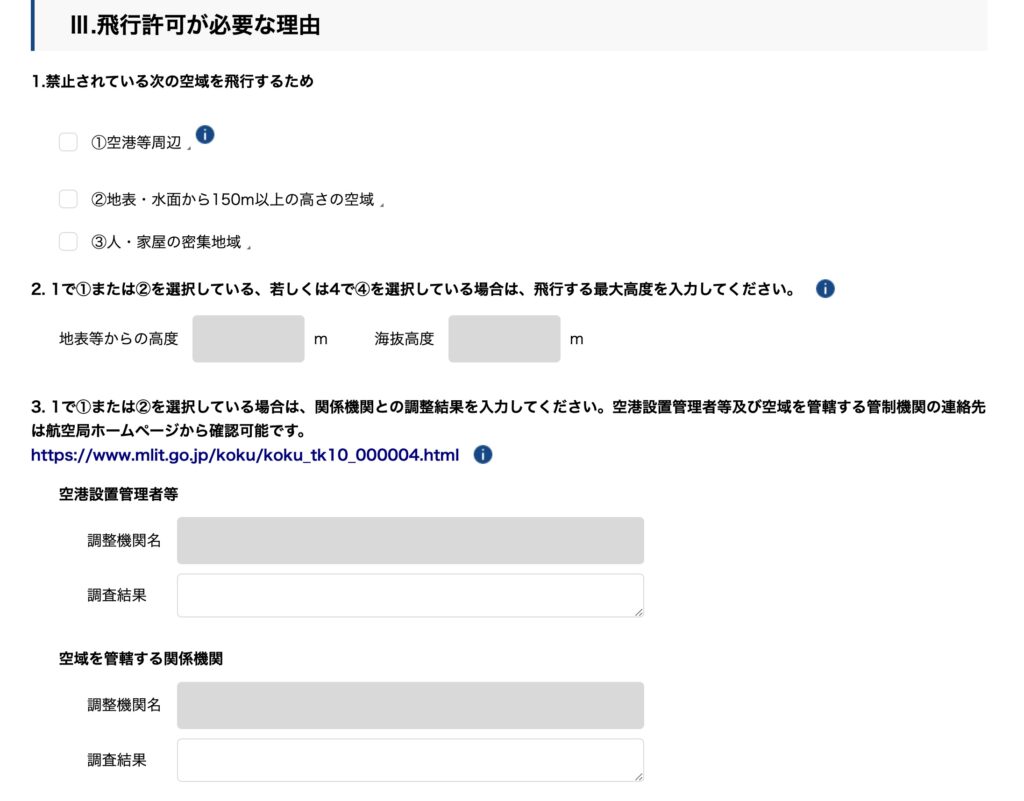
次に以下の項目になります。
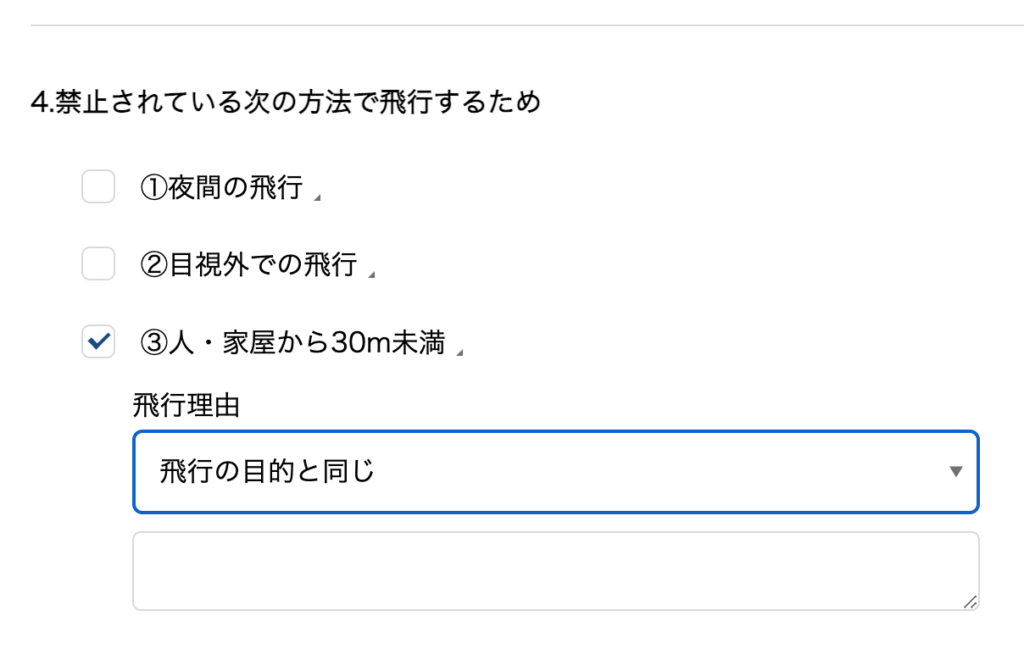
4.禁止されている次の方法で飛行するため
前に入力したカテゴリー診断の内容が反映されており、最初から「③人・家屋から30m未満」にチェックされている。
その下の、「飛行の目的と同じ」を選択。
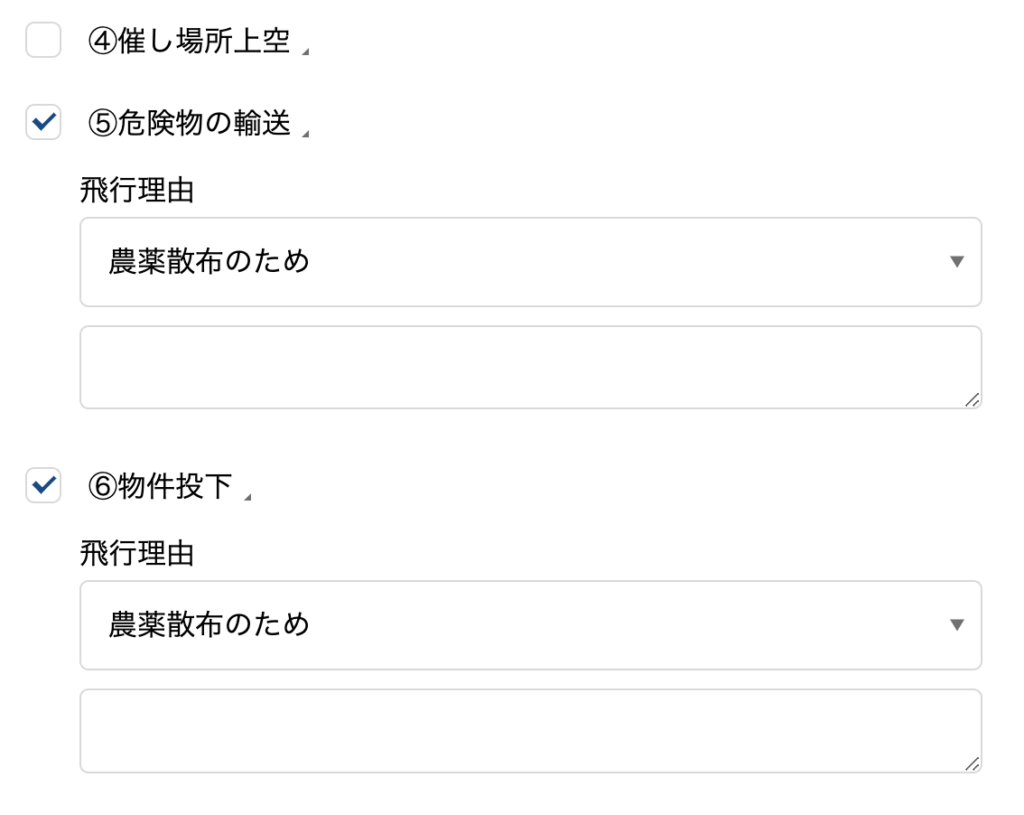 前に入力したカテゴリー診断の内容が反映されており、最初から「⑤危険物の輸送」「⑥物件投下」にチェックされている。
前に入力したカテゴリー診断の内容が反映されており、最初から「⑤危険物の輸送」「⑥物件投下」にチェックされている。
「⑤危険物の輸送」の下の、「農薬散布のため」を選択。
「⑥物件投下」の下の、「農薬散布のため」を選択。
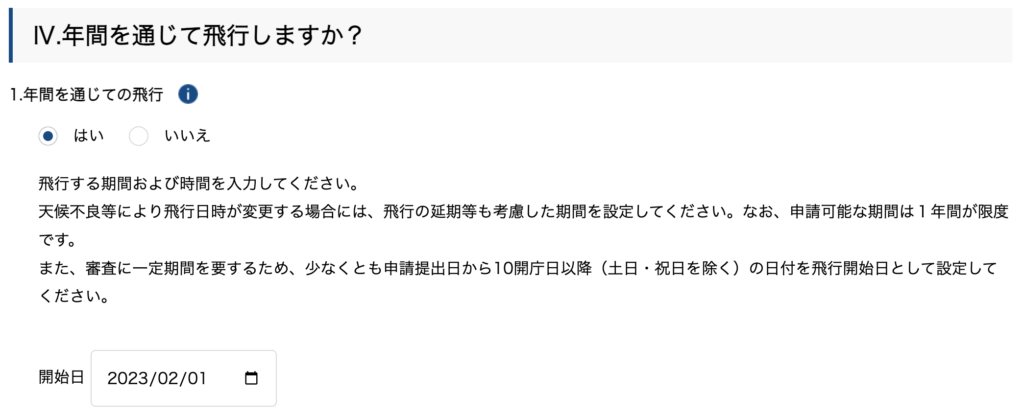 Ⅳ.年間を通じて飛行しますか?
Ⅳ.年間を通じて飛行しますか?
1.年間を通じての飛行
→「はい」を選択。
開始日
→ 開始日を指定します。
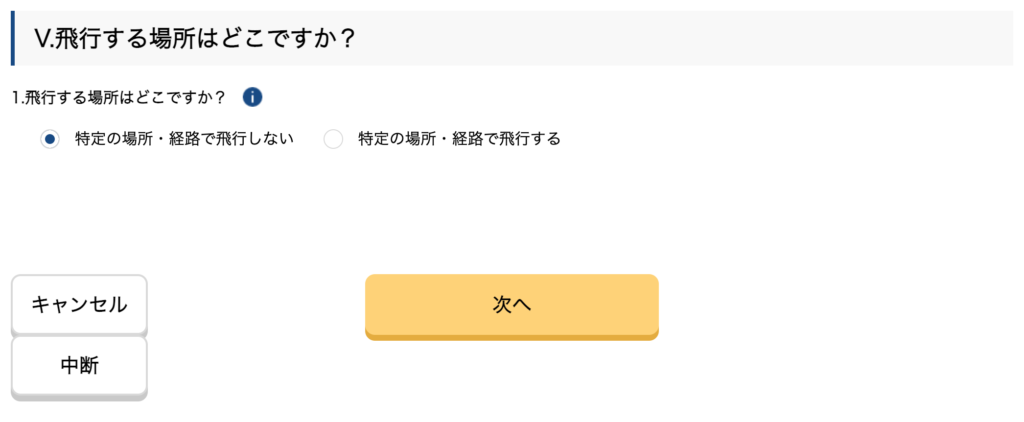 V.飛行する場所はどこですか?
V.飛行する場所はどこですか?
→「特定の場所・経路で飛行しない」を選択。
「次へ」をクリック。
飛行詳細入力
 Ⅰ.飛行が想定される範囲はどこですか?
Ⅰ.飛行が想定される範囲はどこですか?
→「都道府県名」を選択し、自分が飛ばす県を選択。
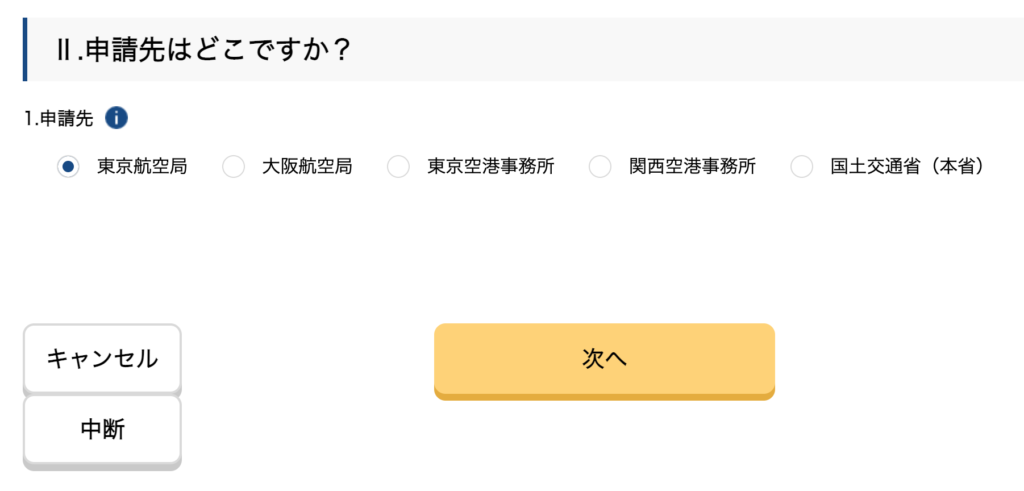 Ⅱ.申請先はどこですか?
Ⅱ.申請先はどこですか?
「東京航空局」を選択。
(飛ばす都道府県に該当する航空局を選択)
機体・操縦者選択
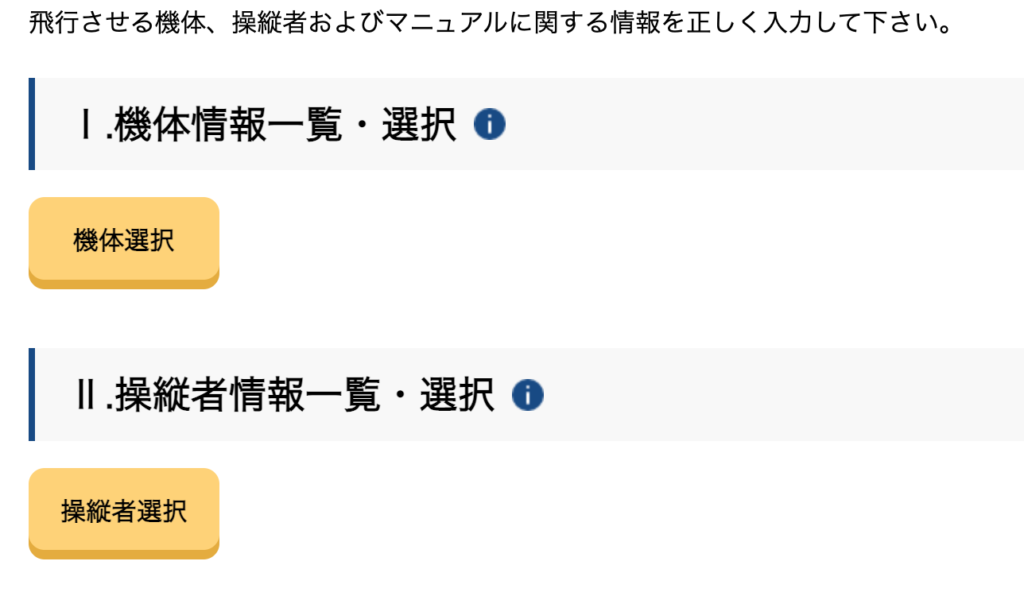 Ⅰ.機体情報一覧・選択
Ⅰ.機体情報一覧・選択
「機体選択」をクリック。
機体情報一覧・選択
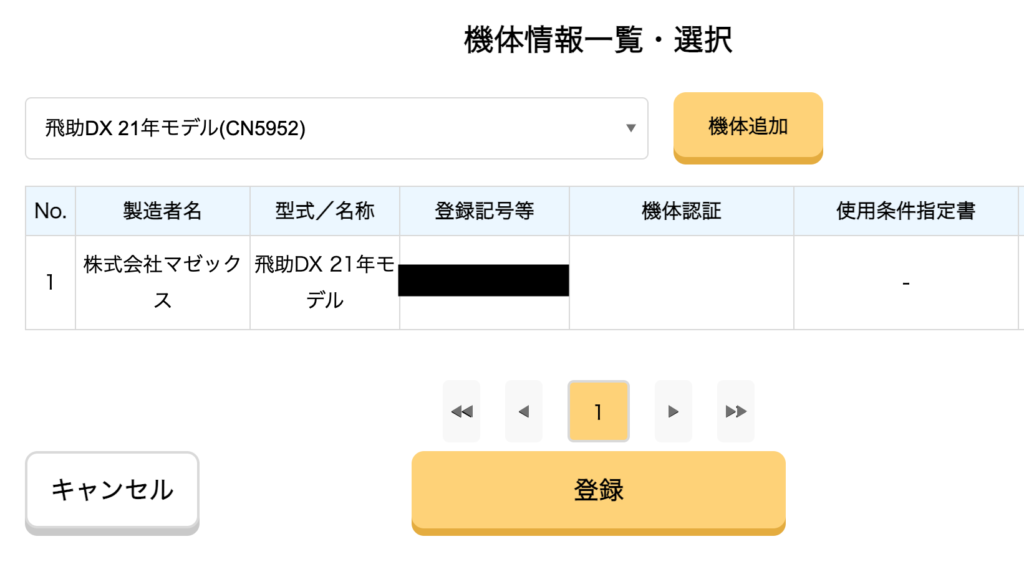
予め登録しておいた機体を選択し、「機体追加」をクリック。
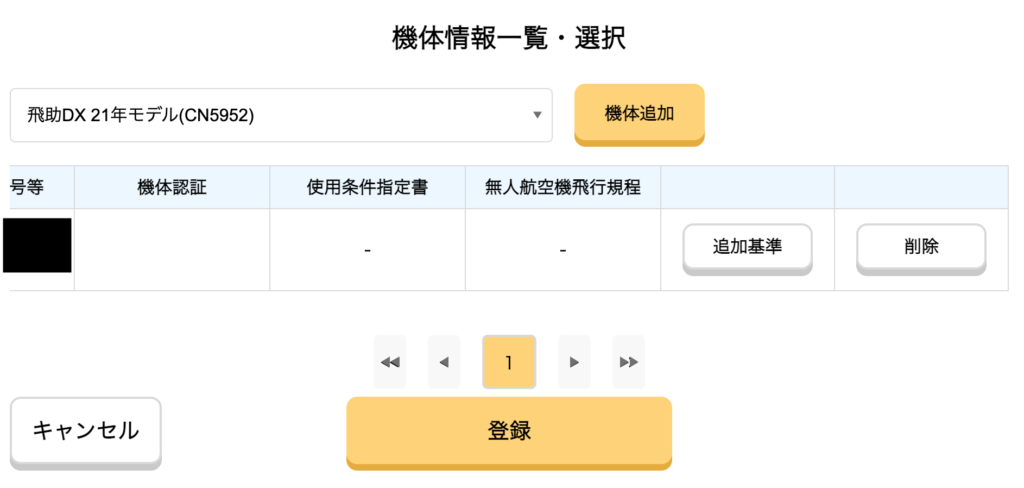 画面右側の「追加基準」をクリックします。
画面右側の「追加基準」をクリックします。
追加基準の入力
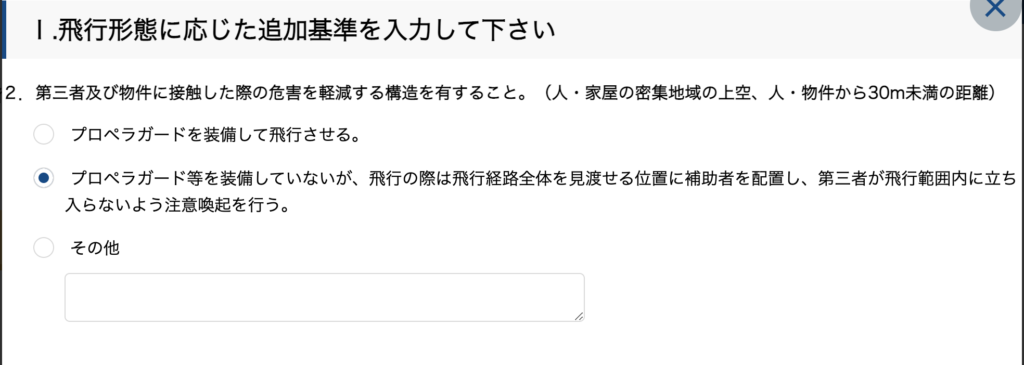
Ⅰ.飛行形態に応じた追加基準を入力して下さい
2.第三者及び物件に接触した際の危害を軽減する構造を有すること。(人・家屋の密集地域の上空、人・物件から30m未満の距離)
以下を選択する。
「プロペラガード等を装備していないが、飛行の際は飛行経路全体を見渡せる位置に補助者を配置し、第三者が飛行範囲内に立ち入らないよう注意喚起を行う。」
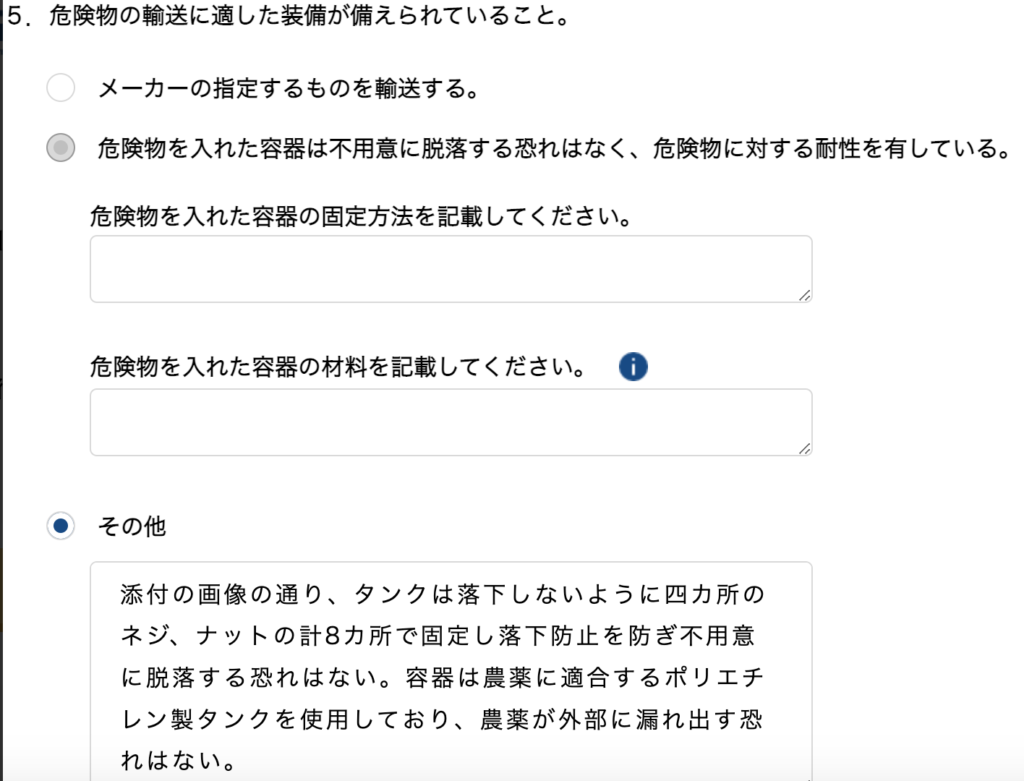
5.危険物の輸送に適した装備が備えられていること。
「その他」を選択し、以下の文章を入力。
—–
添付の画像の通り、タンクは落下しないように四カ所のネジ、ナットの計8カ所で固定し落下防止を防ぎ不用意に脱落する恐れはない。容器は農薬に適合するポリエチレン製タンクを使用しており、農薬が外部に漏れ出す恐れはない。
—–
(参考URL:http://matuzx.boy.jp/shop/HP/kokudokoutuusyousinnseinyuuryokurei.pdfの8ページ目、危険物の輸送)
2024年追記:
上記で補正の指示があり、以下のような内容でした。
[物件の投下についての追加基準への適合性について]
ホームページ掲載機の確認した飛行形態FGについては、注3にて記載のとおりメーカーの指定するものを輸送及び投下する場合に限ります。
したがって、「メーカーの指定するものを投下する」を選択してください。
そのため、ここは「メーカーの指定するものを投下する」を選択します
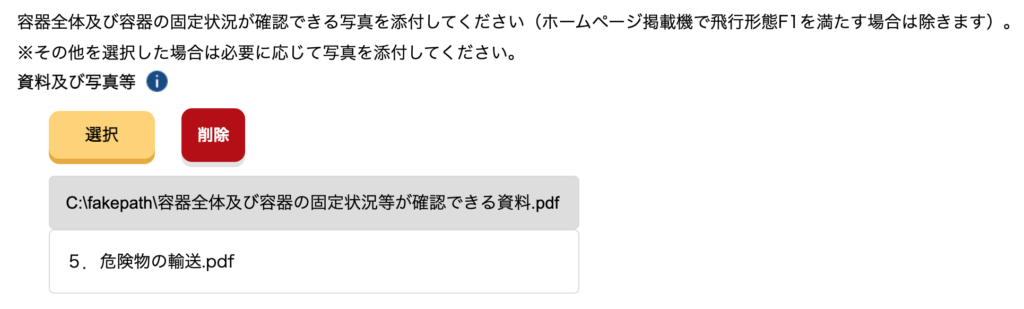
参考URLを確認して、上記の説明の画像を添付します。
容量が大きいとNGになります。
また私の場合、画像ファイルはjpgもpngも閲覧できずに審査NGだったので、pdfにしたほうが良いと思います。
(参考URL:http://matuzx.boy.jp/shop/HP/kokudokoutuusyousinnseinyuuryokurei.pdfの8ページ目の危険物輸送の画像)
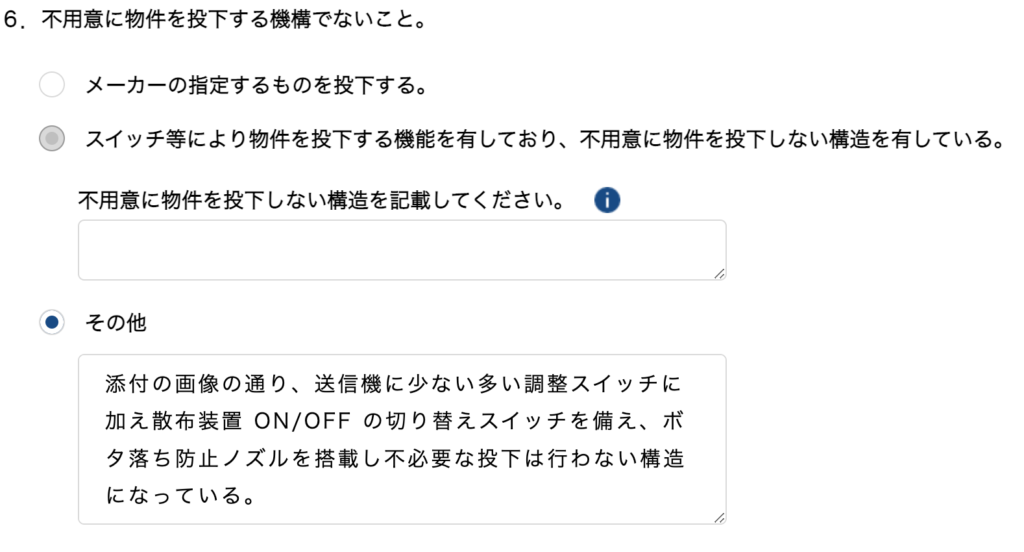 6.不用意に物件を投下する機構でないこと。
6.不用意に物件を投下する機構でないこと。
「その他」を選択し、以下の文章を入力。
—–
添付の画像の通り、送信機に少ない多い調整スイッチに加え散布装置 ON/OFF の切り替えスイッチを備え、ボタ落ち防止ノズルを搭載し不必要な投下は行わない構造になっている。
—–
(参考URL:http://matuzx.boy.jp/shop/HP/kokudokoutuusyousinnseinyuuryokurei.pdfの8ページ目、物件の投下)
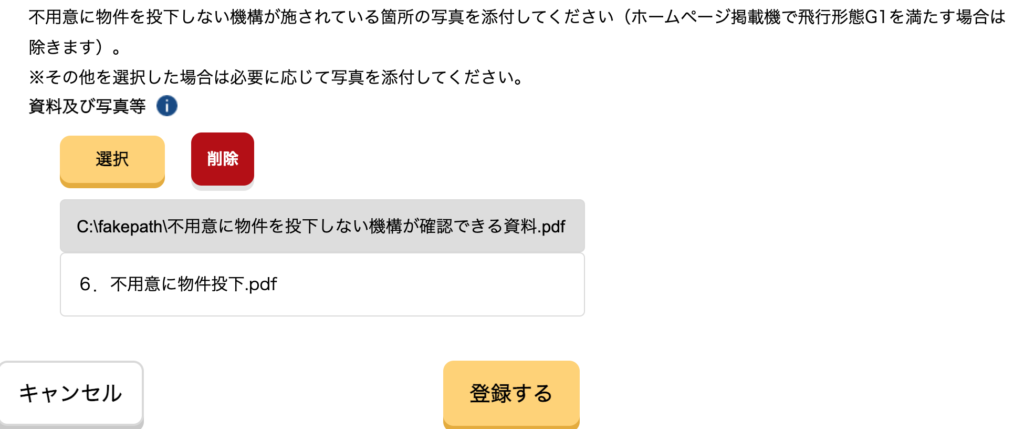
これも上と同じく、参考URLを確認して、上記の説明のpdfにした画像を添付します。
(参考URL:http://matuzx.boy.jp/shop/HP/kokudokoutuusyousinnseinyuuryokurei.pdfの8ページ目の物件の投下の画像)
上記の入力が終わったら、「登録」を押して追加基準の入力を終了
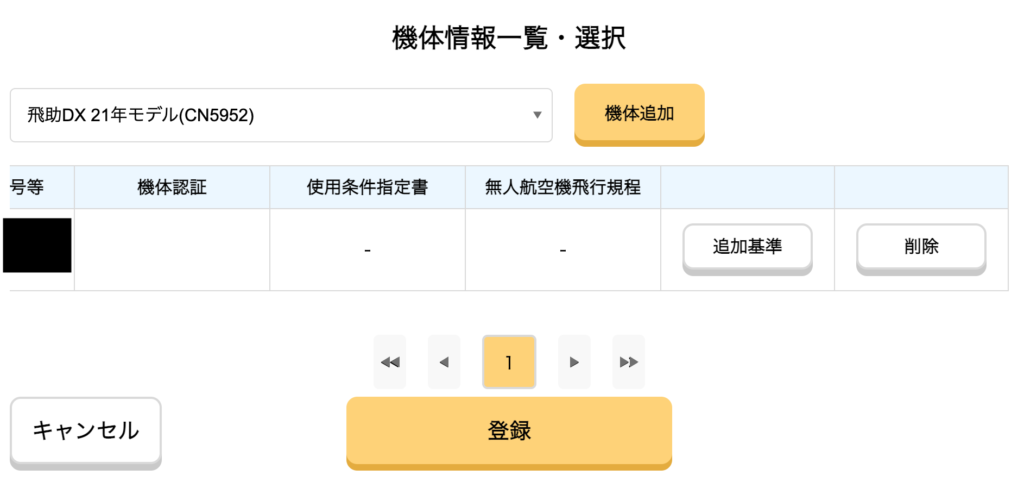
「登録」を押して機体の登録を終了
操縦者情報一覧・選択
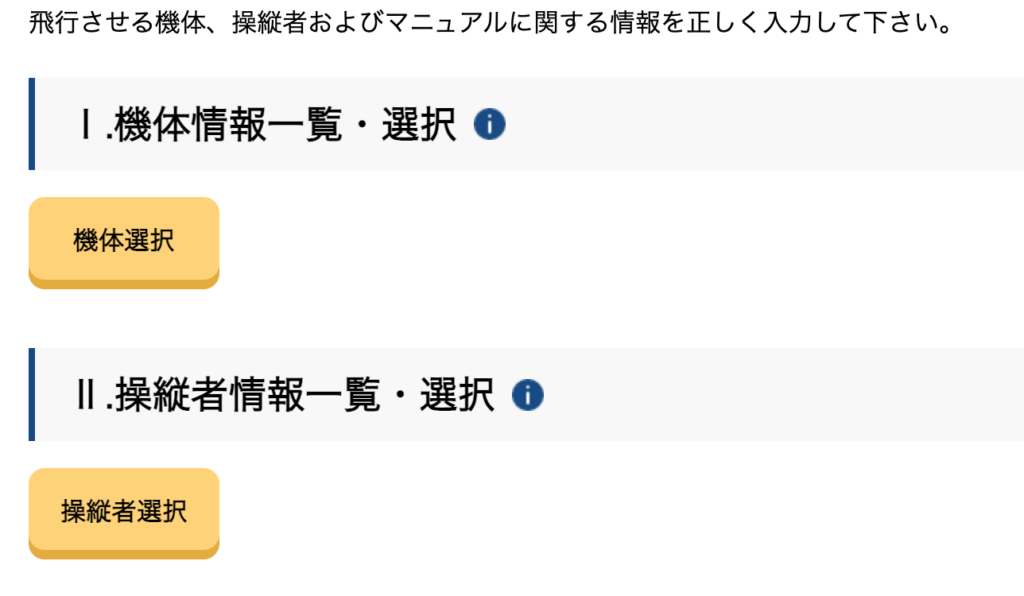
「操縦者選択」をクリック
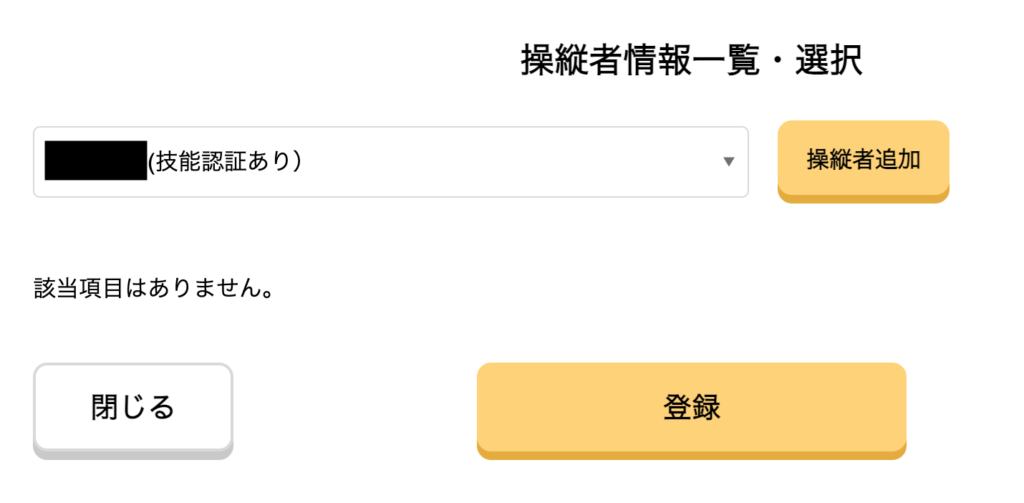 予め登録しておいた操縦者を選び、「操縦者追加」をクリック。
予め登録しておいた操縦者を選び、「操縦者追加」をクリック。
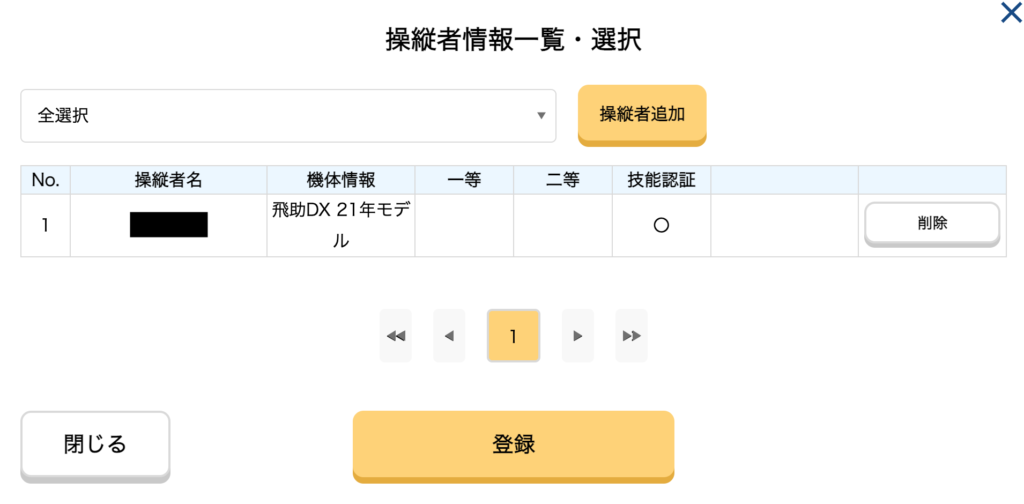 操縦者を確認し、「登録」をクリック
操縦者を確認し、「登録」をクリック
機体・操縦者概要
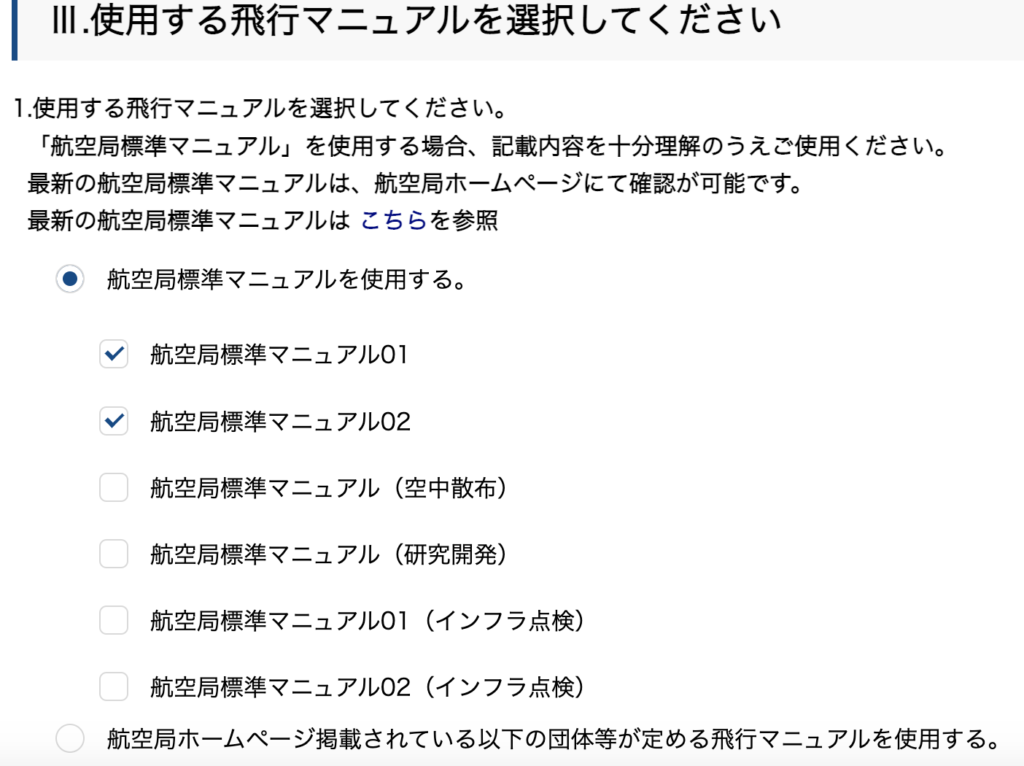
Ⅲ.使用する飛行マニュアルを選択してください
「航空局標準マニュアルを使用する」を選択し、
「航空局標準マニュアル01」「航空局標準マニュアル02」にチェックを入れる。
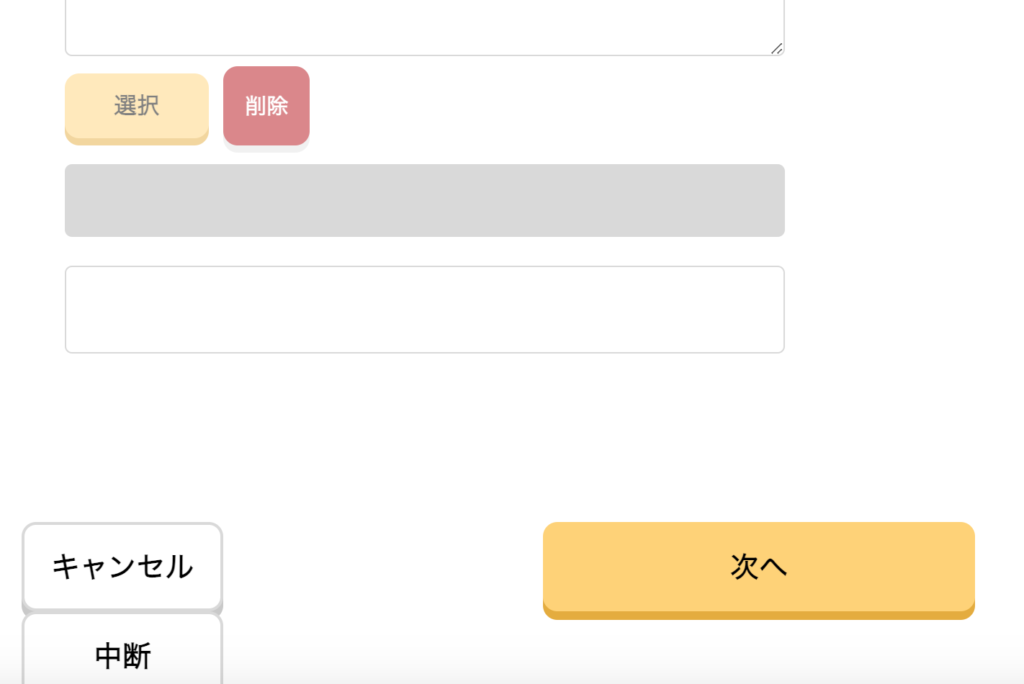
画像下の「次へ」をクリック。
その他詳細等入力画面
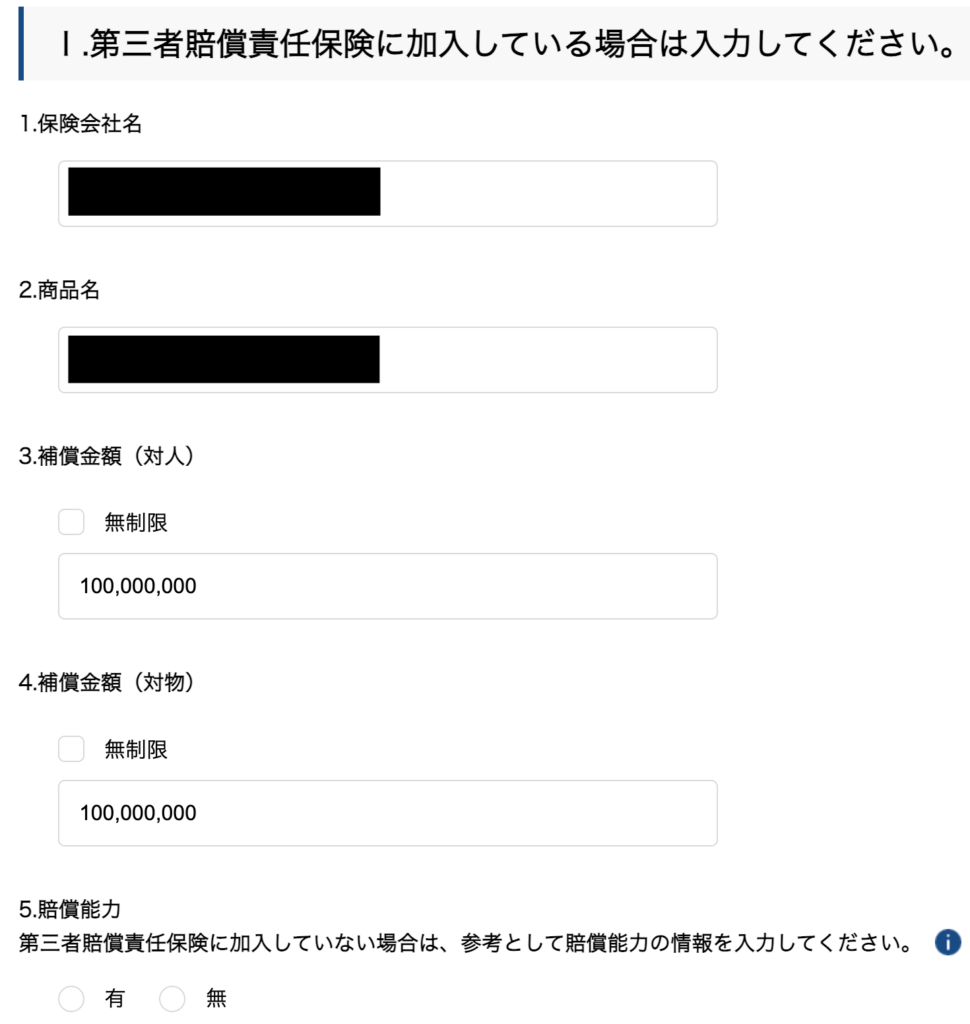
Ⅰ.第三者賠償責任保険に加入している場合は入力してください。
加入している保険の情報を入力します。
(※令和4年12月5日の法改正に伴い、賠償能力の有無の記載が必要になりました)
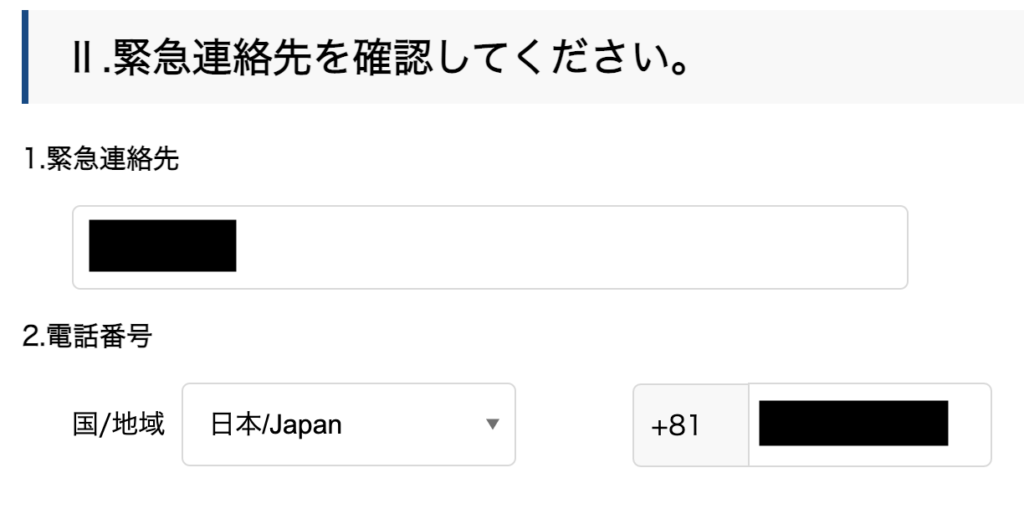 Ⅱ.緊急連絡先を確認してください。
Ⅱ.緊急連絡先を確認してください。
→ 氏名、電話番号を入力。
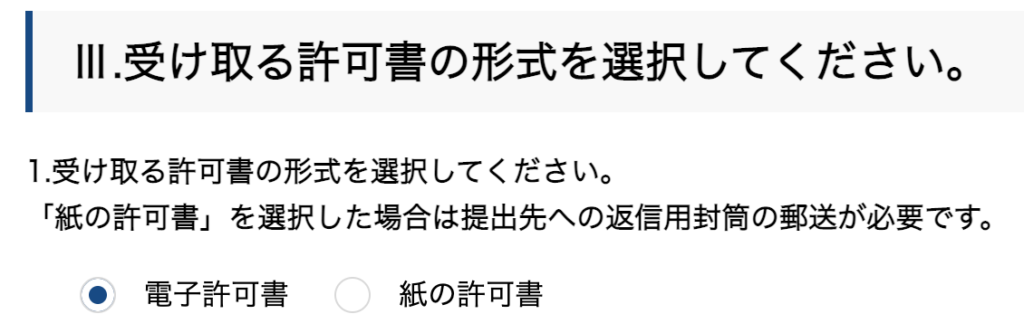 Ⅲ.受け取る許可書の形式を選択してください。
Ⅲ.受け取る許可書の形式を選択してください。
→「電子証明書」を選択。
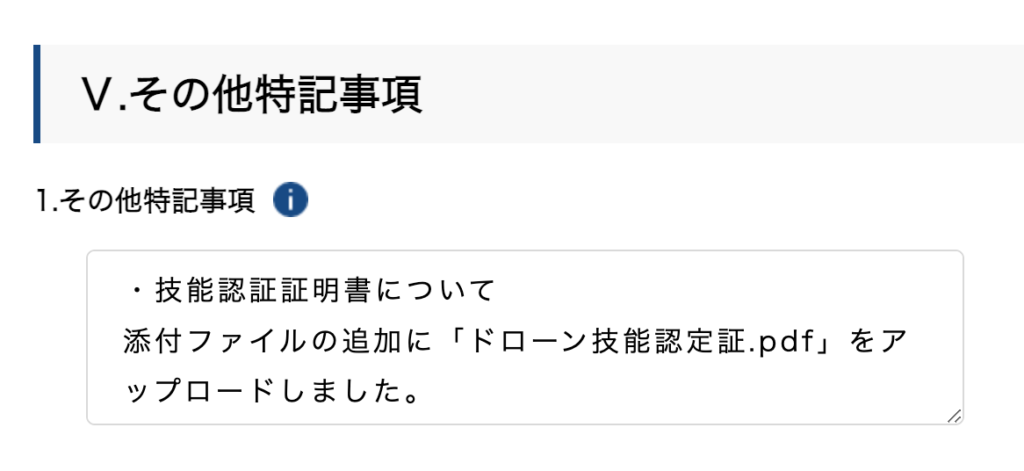
Ⅴ.その他特記事項
1.その他特記事項
DIPのシステムの不具合なのか、私の場合、jpgやpngなどの画像をアップロードしても閲覧できないと言われて何度も審査がNGになっていました。
ドローンの技能認定証はこの飛行許可申請でなく「登録者情報の変更・登録」からアップロードするのですが、それも画像をアップロードしても閲覧できないと言われ審査に通りませんでした。
そのため、以下のように、この特記事項で後の「添付ファイルの追加」項目でpdfファイルを添付するからそちらを確認してほしい旨を伝えました。
————
・技能認証証明書について
添付ファイルの追加に「ドローン技能認定証.pdf」をアップロードしました。
・[容器全体及び容器の固定状況等が確認できる資料] 及び [不用意に物件を投下しない機構が確認できる資料] について
添付ファイルの追加に「容器全体及び容器の固定状況等が確認できる資料.pdf」「不用意に物件を投下しない機構が確認できる資料」をアップロードしました。
・ドローンの説明書の写しについて
添付ファイルの追加にドローンの説明書の、無人航空機の運用限界及び無人航空機を飛行させる方法が記載された取扱説明書等の該当部分の写し「無人航空機の運用限界及び無人航空機を飛行させる方法.pdf」を添付しました。
————
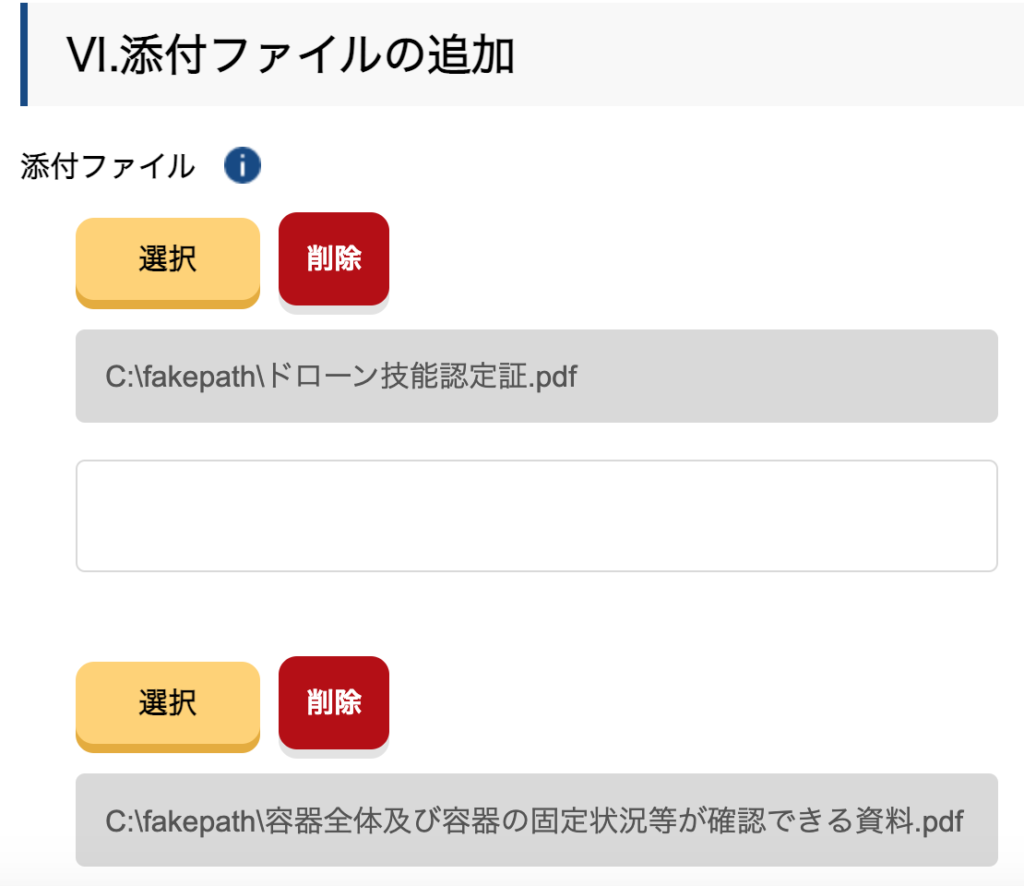 Ⅵ.添付ファイルの追加
Ⅵ.添付ファイルの追加
特記事項で記載したように、以下のファイルを添付します。
・ドローンの説明書の抜き出しの資料
ドローンの説明書の、無人航空機の運用限界及び無人航空機を飛行させる方法が記載された取扱説明書等の該当部分の写しを添付します。
マニュアルの表紙等やクイックスタートガイドではなく、運用限界及び飛行させる方法が記載されたページが確認できるものになります。
飛助DX21年モデルの場合は29〜34、42、43、55ページ目の抜き出しになります。
・画像ファイルをpdfにしたファイル
これまでの入力項目で添付してきた画像ファイル(ドローンの技能認定証明書など)が閲覧できずに審査NGになることがあったので、pdfにした画像ファイルを追加します。
まとめると、添付するファイルは以下のようになります。
1.ドローンの技能認証証明書(pdfファイル)
2.容器全体及び容器の固定状況等が確認できる資料(pdfファイル)
3.不用意に物件を投下しない機構が確認できる資料(pdfファイル)
4.ドローンの説明書の抜き出し(pdfファイル)
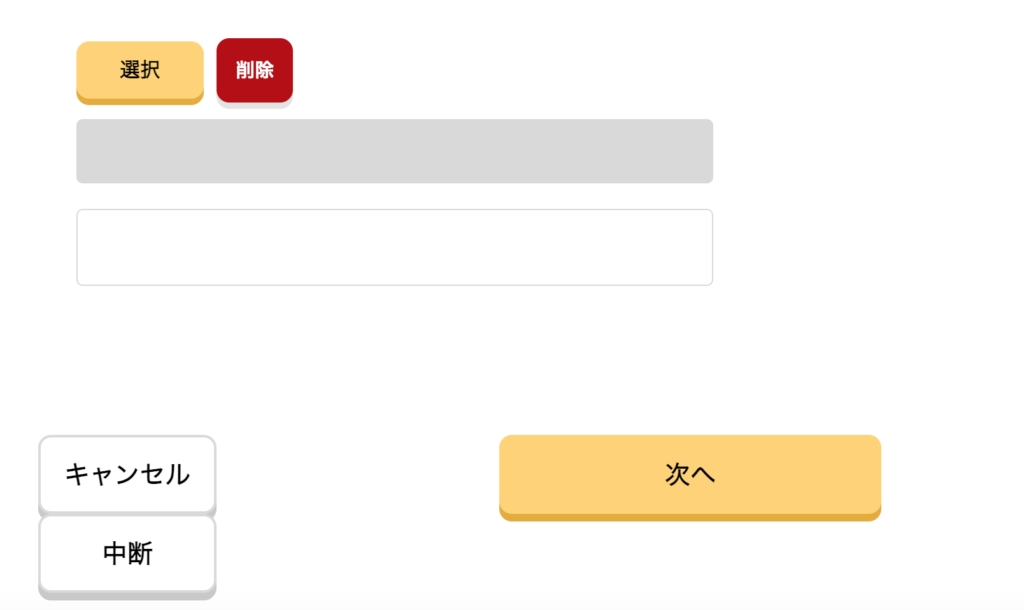 ファイルを添付したら画面下の「次へ」をクリック。
ファイルを添付したら画面下の「次へ」をクリック。
申請書情報管理/申請書内容確認
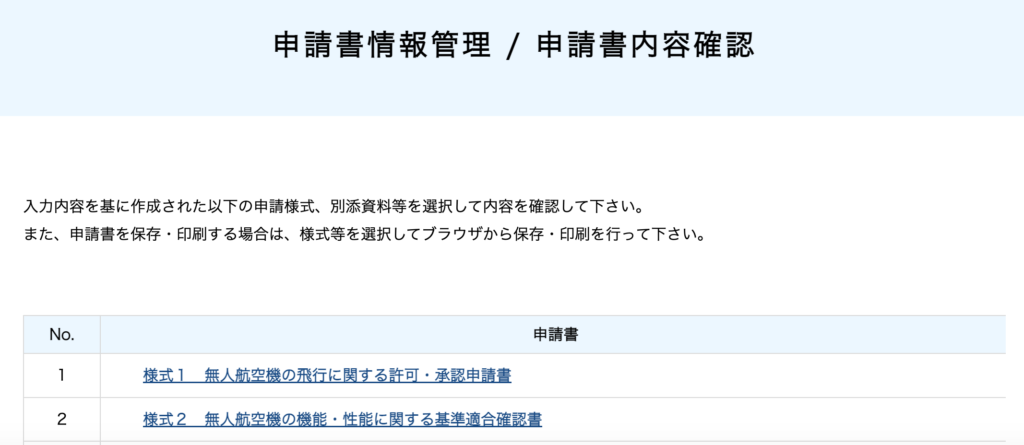
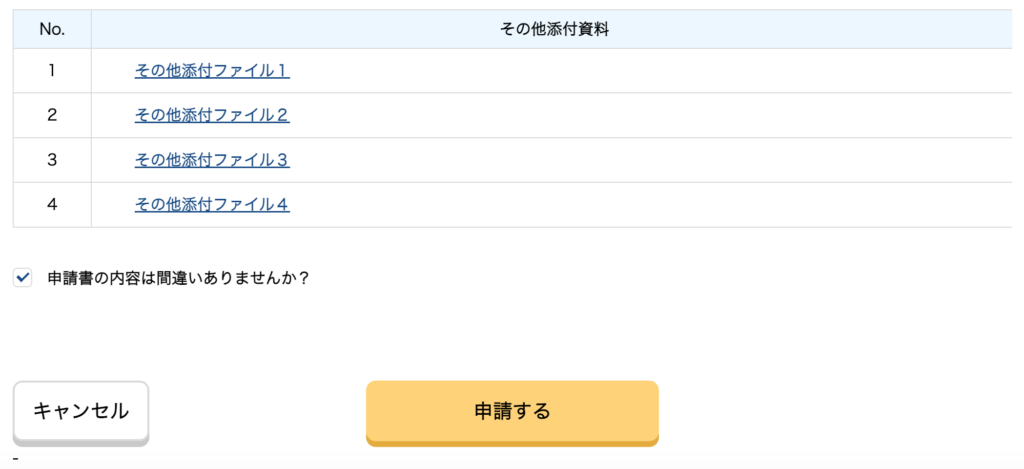 最後に確認画面が表示されるので、確認して下の「申請する」をクリックします。
最後に確認画面が表示されるので、確認して下の「申請する」をクリックします。
これでドローンの飛行許可申請ができました。
結果の通知
許可が下りた場合
申請してから12日くらいで飛行許可が下りると以下のようなメールが来ます。
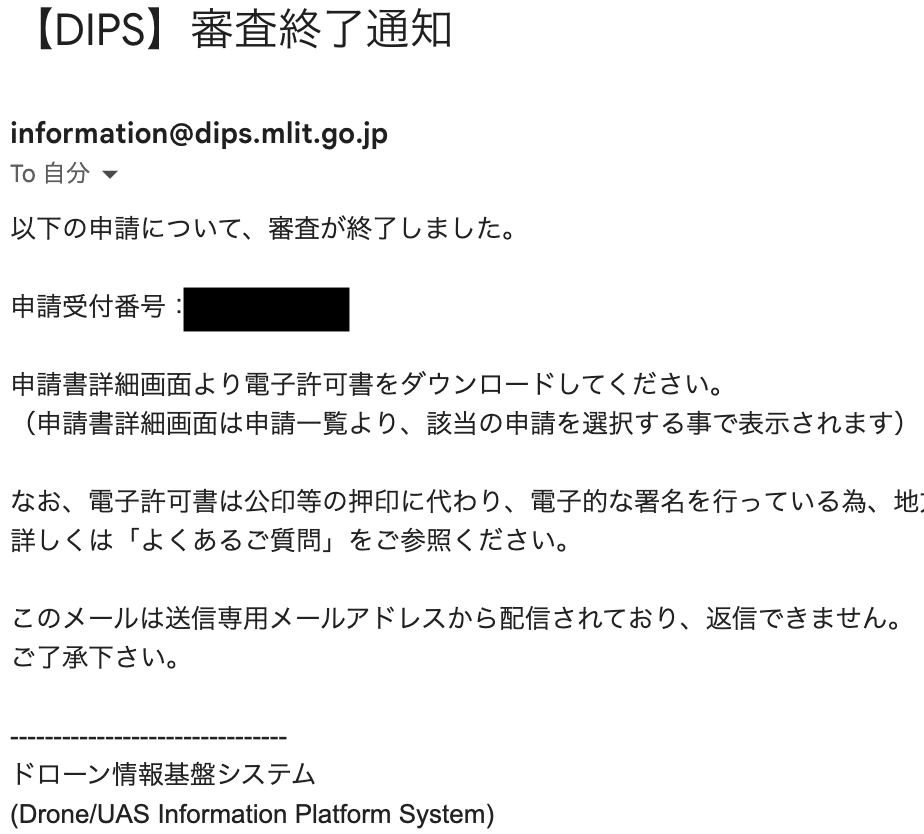
DIPSにログインして確認します。
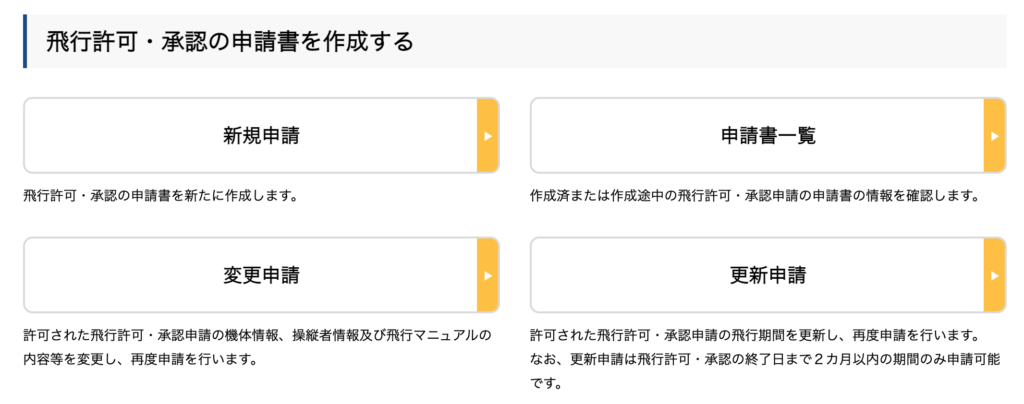
「申請書一覧」をクリック。

「許可番号」の記載がある申請書が許可が下りた申請書になります。
「照会編集」をクリック。
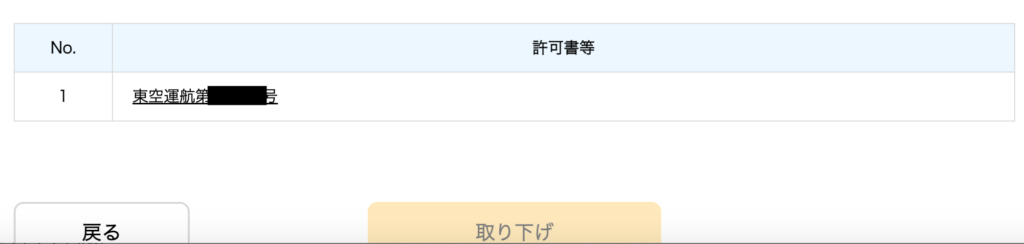
許可書等の一覧に許可書が表示されているので、それをクリックします。
するとzipファイルがダウンロードされます。
これを解凍すると許可書のpdfファイルがあるので、それを印刷して現場に持っていくことになります。
許可が下りなかった場合
許可が下りなかった場合、以下のようなメールが来ます。
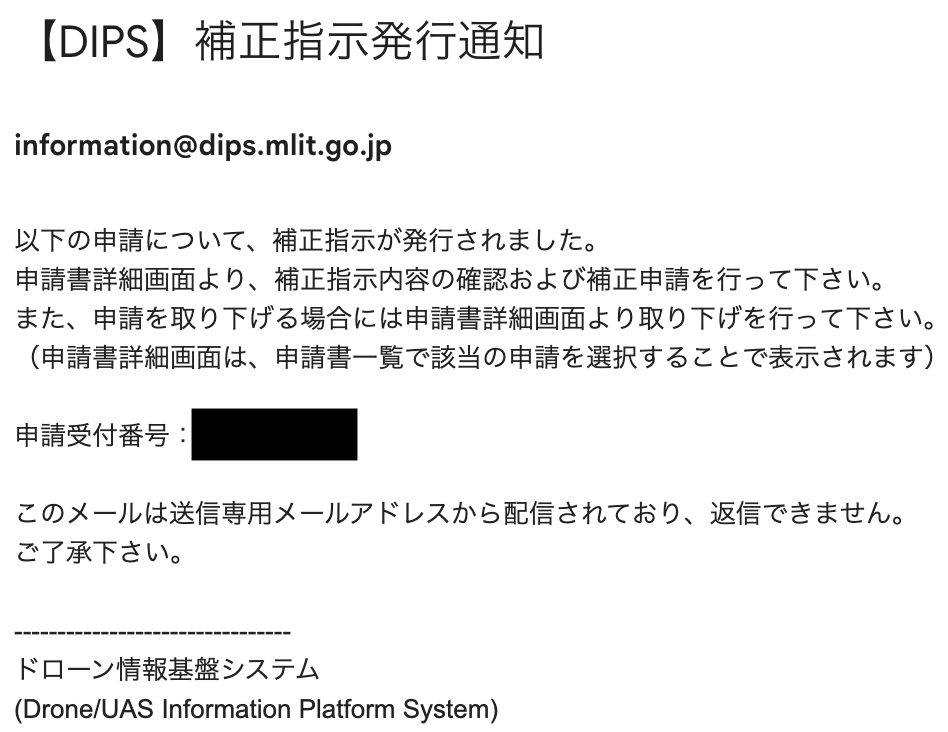
DIPSにログインして確認します。
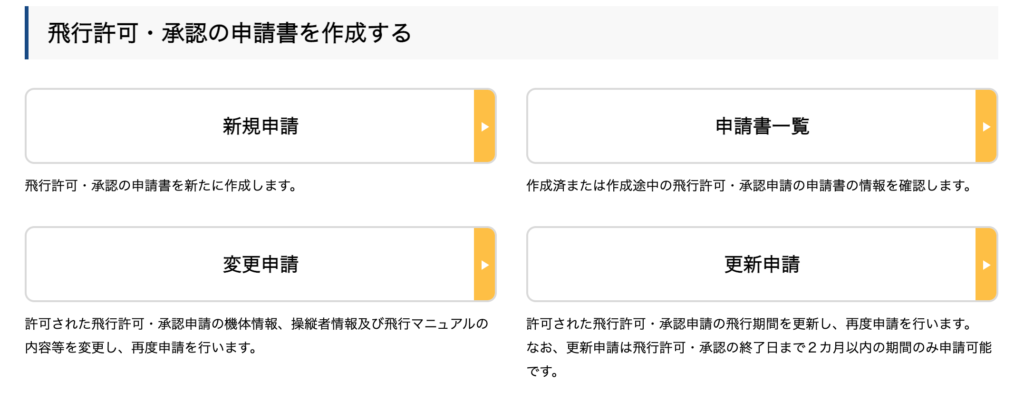
「申請書一覧」をクリック。

該当の申請書の「照会編集」をクリックします。
※画像は許可が下りた後に作成したので表示が異なる場合があります。
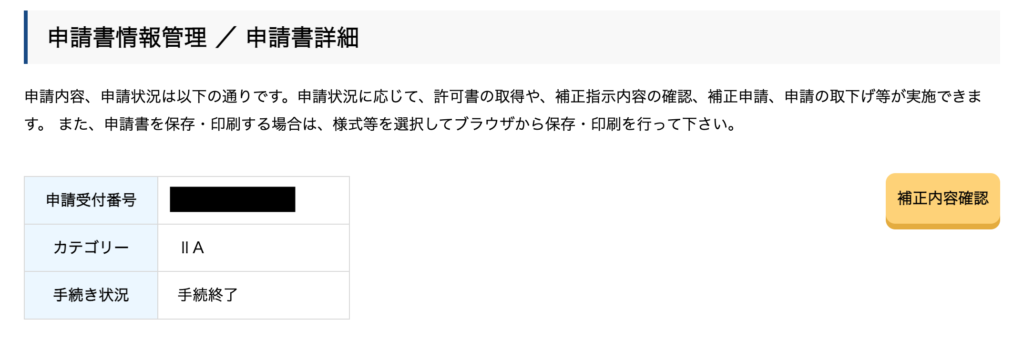
「補正内容確認」をクリック。

修正される内容が表示されるので、それに従って修正します。
上記の画像の場合、以下の画像が閲覧できなかったと記載があります。
・アップロードした技能証明書の画像
・容器全体及び容器の固定状況等が確認できる資料
・不用意に物件を投下しない機構が確認できる資料
この場合、これらの画像を閲覧できるようにpdfファイルで「VI.添付ファイルの追加」の項目でアップロードすることになります。
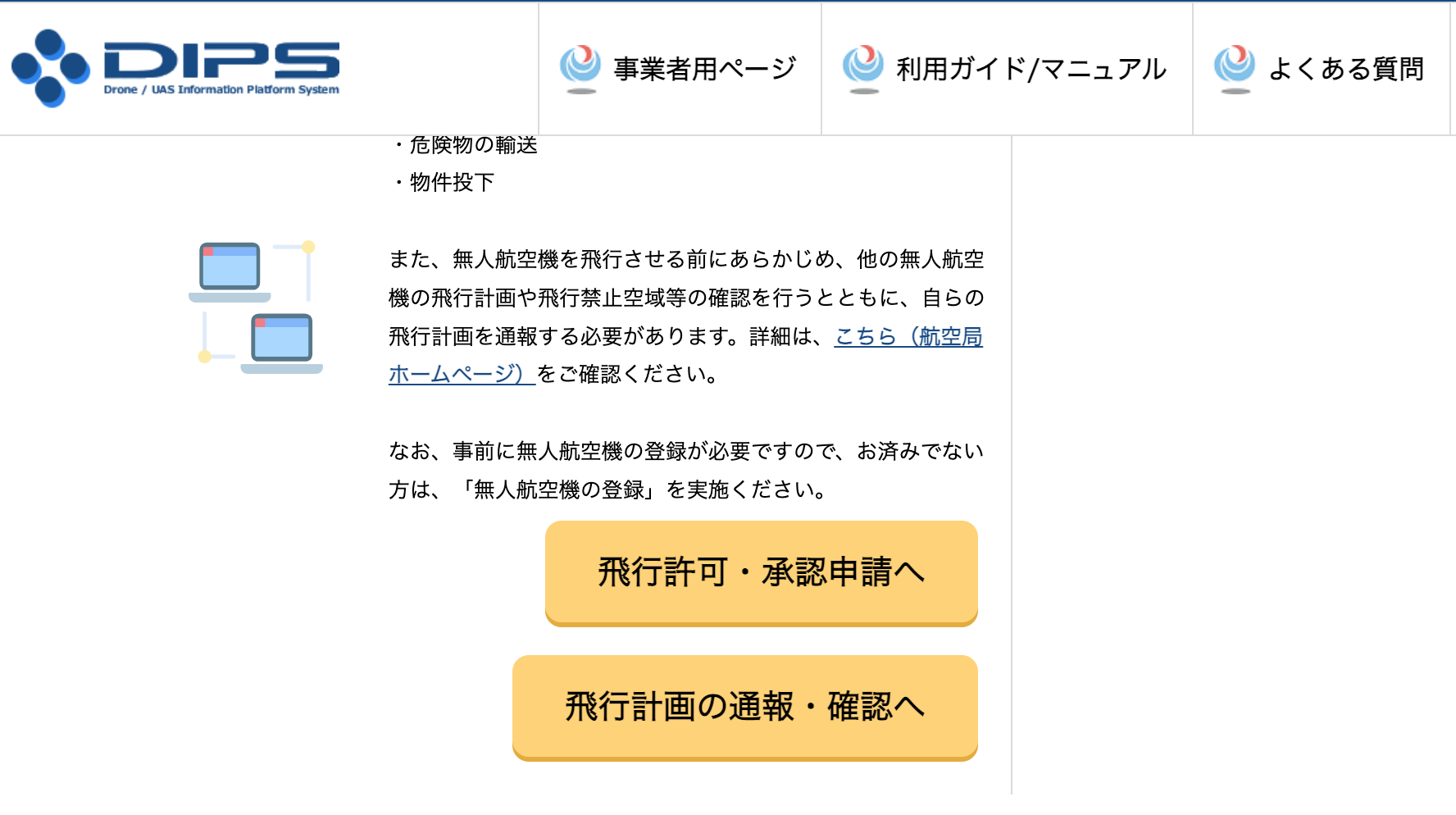

コメント